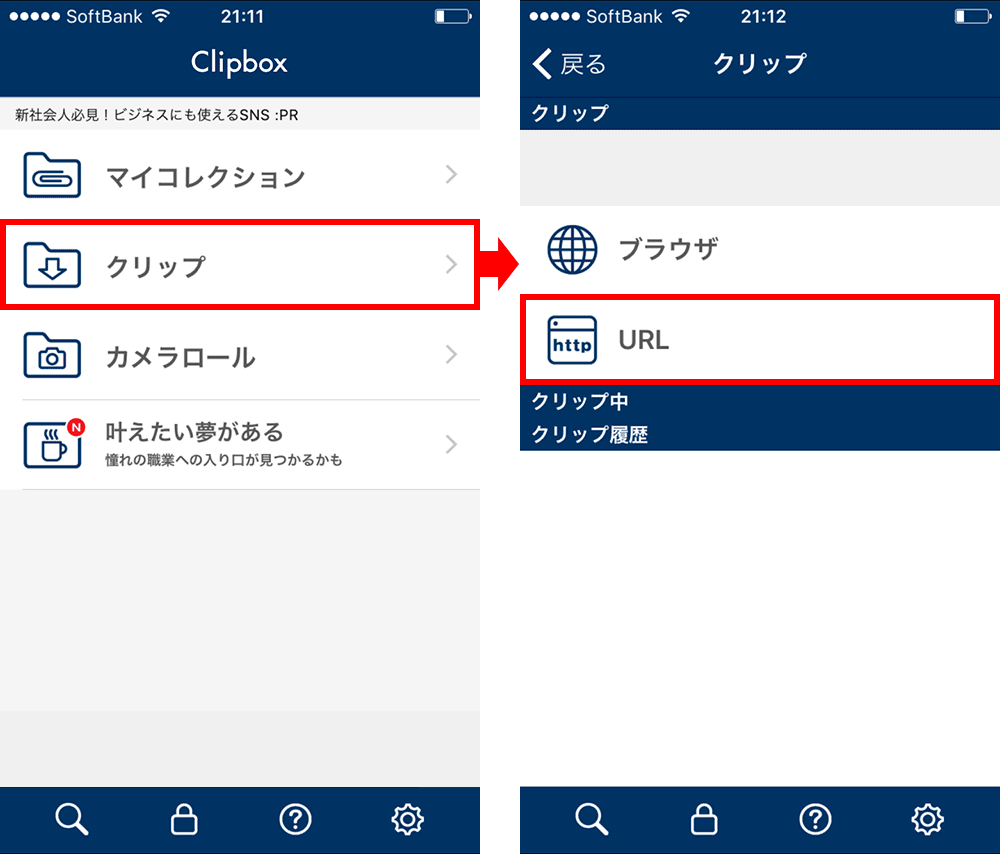Nov 15, 2016 - Firstly, what you're looking at on twitter is actually a video, not a gif. Hi guys i found a solution on how to download pictures from twitter using. This wikiHow teaches you how to download a video from Twitter on a computer. You can use a couple of different third-party websites to do this; in the event that one of the sites is down or not working for one of your videos, the other will most likely work.
Last month Twitter announced it was officially rolling out its Twitter archive feature to users. The feature, one Twitter users have been asking for, allows you to browse every tweet you've ever sent. Twitter is rolling out the archive feature slowly, with the full rollout expected to take months to reach all users across all supported languages.

Here's what you'll need to do:
- To see if your account has the archive feature enabled, log into your account and navigate to Settings. Scroll down the bottom of the page.
- If your account is one of the lucky few, you'll see a new 'Your Twitter archive' section. Here you can then request your archive with the click of a button. An e-mail containing a link to your archive will be sent once Twitter has your archive ready.
- Follow the link in the e-mail and download the ZIP file.
- Open the ZIP file, then double-click the index.html file. Your browser will launch and you'll have every tweet you've posted laid out in front of you in a month-by-month fashion.
This wikiHow teaches you how to download a video from Twitter on a computer. You can use a couple of different third-party websites to do this; in the event that one of the sites is down or not working for one of your videos, the other will most likely work.
Related stories
The video above walks you through each step described above, including a look at how to navigate your archive once you have it.
Does your account have the Twitter archive feature yet? If so, how much has the way you use Twitter changed from your first tweet until now? What about the most embarrassing tweet you forgot you sent? Let us know in the Comments section below.
Uber versus Lyft: Best tips to save you money when you hail a ride.
Tips to secure your Facebook account: It doesn't take long to make sure your Facebook account is locked down.
With the launch of iOS 12, many power users were excited about the new Shortcuts app as it allows them to automate tasks on iOS, something which was not natively possible before. One of the best things about Shortcuts is that you don’t have to learn to create your own shortcuts as you can download and install pre-created shortcuts to enjoy these features for yourself.
One of these pre-created shortcuts is the “Social Media Downloader” or SDM shortcut which allows users to download videos from social media platforms such as Instagram and Twitter. So, if this is something that interests you, here is how you can download videos from social media platforms like Instagram and Twitter using Shortcuts in iOS 12.
Download Videos from Instagram and Twitter
Now, before we begin this tutorial I would like to mention that you should never use someone else’s videos on your own social media platform without getting explicit consent from them. This shortcut is meant to be used to get your own data from these sites, or perhaps for educational purposes such as a class report or project, but please never use the feature to download copyrighted content or violate privacy. With that out of the way, let’s see how you can use this shortcut.
- First, download and install the Shortcuts app from App Store if you have not already done so.
2. Once you have installed the app, click on the link to download the social media downloader shortcut. To do that, first tap on the “Get Shortcut” button and then tap on “Open”.
How To Save Twitter Pictures
3. Now that you have the shortcut installed on your device, open either Twitter or Instagram on your phone. I will be using Twitter for this tutorial.
4. Let’s say you found a tweet with an embedded video. Tap on the share button and then select the “Share Tweet via…” option.
4. In the share menu, select Shortcuts. If it’s not showing in the share menu, tap on “More” and enable it.

5. In the next page, select the “SDM” shortcut that we added. It will run through its steps so don’t worry if you see it working on its own. Once it has parsed the link, it will give you the video quality options. Pick the one you want to begin the download.
That’s it, the video will be downloaded and added to your Photos app automatically. You can download any embedded video with this shortcut. Isn’t this a handy way of sharing videos to your WhatsApp group or watching them offline.
SEE ALSO: How to Create a Channel in IGTV
Easily Download Social Media Videos on Your iPhone
The new Shortcuts app is pretty powerful. The one shortcut that I am showing here gives you just a glimpse of its capabilities If you would like to see more tutorials like this, comment below to let us know. Also, if you have any problems in making this work, ask your questions and we will be happy to help you.
Apple Starts Removing Screen Time Alternative Apps From App Store