All supported Windows guest operating systems support VMware Tools.
To enable Apple Services for VMware, download and Install the unblocker tools or unblocker master. If you don’t know how to install the Unblocker master, extract that after downloading. Find their win-install.cmd inside the Unblocker Master directory, then right click and select Run as Administrator.
Install the latest version of VMware Tools to enhance the performance of the virtual machine's guest operating system and improve virtual machine management. When you power on a virtual machine, if a new version of VMware Tools is available, you see a notification in the status bar of the guest operating system.
For Windows 2000 and later, VMware Tools installs a virtual machine upgrade helper tool. This tool restores the network configuration if you upgrade from virtual hardware version 4 to version 7 or higher.
■ | Verify that the guest operating system is running. |
For vSphere virtual machines, to determine whether you have the latest version of VMware Tools, in the vSphere Client inventory, select the virtual machine and click the Summary tab. | |
■ | For VMware Player, Fusion, and Workstation virtual machines, if you connected the virtual machine’s virtual CD/DVD drive to an ISO image file when you installed the operating system, change the setting so that the virtual CD/DVD drive is configured to autodetect a physical drive. The autodetect setting enables the virtual machine's first virtual CD/DVD drive to detect and connect to the VMware Tools ISO file for a VMware Tools installation. This ISO file looks like a physical CD to your guest operating system. Use the virtual machine settings editor to set the CD/DVD drive to autodetect a physical drive. |
If the guest operating system is a Windows NT, Windows 2000, Windows XP, Windows Server 2003, Windows Vista, or Windows 7 operating system, log in as an administrator. Any user can install VMware Tools in a Windows 95, Windows 98, or Windows Me guest operating system. |
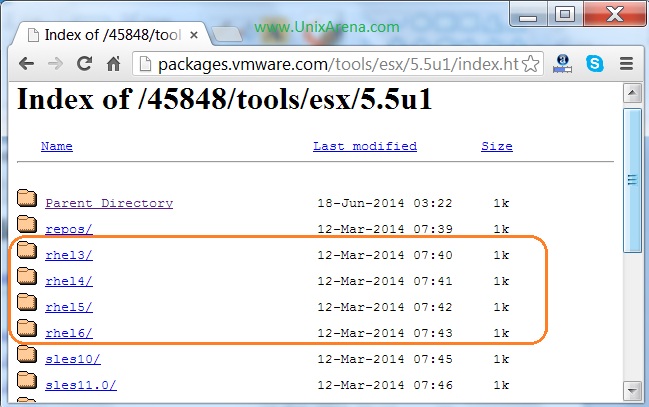
VMware Product | |
|---|---|
vSphere Client | Inventory > Virtual Machine > Guest > Install/Upgrade VMware Tools |
vSphere Web Client | All Actions icon > Configuration > Install/Upgrade VMware Tools |
Fusion | Virtual Machine > Install (or Upgrade) VMware Tools |
Workstation | VM > Manage > Install (or Upgrade) VMware Tools |
Player | Virtual Machine > Install (or Upgrade) VMware Tools |
If you are using vCenter Server and are performing an upgrade or reinstallation, in the Install/Upgrade VMware Tools dialog box, select Interactive Tools Installation or Interactive Tools Upgrade and click OK.
The process starts by mounting the VMware Tools virtual disc on the guest operating system.
If you are installing VMware Tools for the first time, click OK in the Install VMware Tools information screen.
If autorun is enabled for the CD-ROM drive in the guest operating system, the VMware Tools installation wizard appears.
If autorun is not enabled, to manually launch the wizard, click Start > Run and enter D:setup.exe, where D: is your first virtual CD-ROM drive.
Follow the on-screen instructions.
If you use vSphere, to install nondefault components, select the Custom setup.
If the New Hardware wizard appears, go through the wizard and accept the defaults.
If you are installing a beta or RC version of VMware Tools and you see a warning that a package or driver is not signed, click Install Anyway to complete the installation.
When prompted, reboot the virtual machine.
If you are using vCenter Server, the VMware Tools label on the Summary tab changes to OK.
Vmware Tools Iso Download 14 1
(Recommended) If you upgraded VMware Tools as part of a vSphere upgrade, next upgrade to the newest virtual hardware version available for the virtual machine.